Creating a Fleet with the YAML Editor
Overview
In this tutorial, you'll walk through the steps to duplicate a fleet using Platform's YAML Editor.
By the end of this tutorial, you'll be able to:
- Create a Fleet with the YAML Editor
- Duplicate Fleets
For more information about our YAML Editor, check out this blog post that covers the basics of using the YAML Editor.
Steps
Step 1 - Create New Fleet with YAML Editor
- Click the New Fleet button on the top left corner of the Platform webpage.
- Click the Use YAML Editor button on the top right of the Fleet Builder page
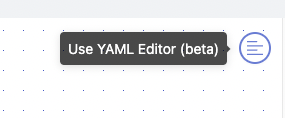
- Highlight and delete all of the existing YAML.
- Copy the following YAML and paste it into the YAML Editor:
name: Download Slinky Dog Dash Ride Wait Times
_id: f7cea97e-ee68-4b3e-9eba-76114694e555
vessels:
Download Slinky Dog Dash Ride Data:
_id: a8ca098c-0e0e-4e2f-a310-6d2e14e7d690
source:
blueprint: HTTP - Download File from URL
inputs:
HTTP_DESTINATION_FILE_NAME: slinky_dog.csv
HTTP_DESTINATION_FOLDER_NAME: disney_world_wait_times
HTTP_FILE_URL: https://cdn.touringplans.com/datasets/slinky_dog.csv
type: BLUEPRINT
guardrails:
retry_count: 0
retry_wait: 0s
runtime_cutoff: 4h0m0s
notifications:
emails:
- tutorials@shipyardapp.com
after_error: true
after_on_demand: false
Send Slinky Dog Dash Data via Email:
_id: 4c1a1d9d-3be4-4560-888a-cf37d3101131
source:
blueprint: Email - Send Message with File
inputs:
EMAIL_BCC: null
EMAIL_CC: null
EMAIL_INCLUDE_SHIPYARD_FOOTER: true
EMAIL_MESSAGE: Here's the most recent wait times for Slinky Dog Dash!
EMAIL_PASSWORD: SHIPYARD_HIDDEN
EMAIL_SEND_METHOD: tls
EMAIL_SENDER_ADDRESS: ${EMAIL_USERNAME}
EMAIL_SENDER_NAME: null
EMAIL_SMTP_HOST: smtp.gmail.com
EMAIL_SMTP_PORT: "587"
EMAIL_SOURCE_FILE_NAME: slinky_dog.csv
EMAIL_SOURCE_FILE_NAME_MATCH_TYPE: exact_match
EMAIL_SOURCE_FOLDER_NAME: disney_world_wait_times
EMAIL_SUBJECT: Slinky Dog Dash Wait Times
EMAIL_TO: shipyardapptest@gmail.com
EMAIL_USERNAME: shipyardapptest@gmail.com
type: BLUEPRINT
guardrails:
retry_count: 0
retry_wait: 0s
runtime_cutoff: 4h0m0s
notifications:
emails:
- tutorials@shipyardapp.com
after_error: true
after_on_demand: false
connections:
Download Slinky Dog Dash Ride Data:
Send Slinky Dog Dash Data via Email: SUCCESS
notifications:
emails:
- tutorials@shipyardapp.com
after_error: true
after_on_demand: false
Step 2 - Use YAML Editor to Edit Fleet
- For name, change
Download Slinky Dog Dash Ride Wait TimestoDownload Space Mountain Ride Data. - Under vessels, change
Download Slinky Dog Dash Ride DatatoDownload Space Mountain Ride Data - Under that Vessel, change the following inputs to the values listed:
| Input | Value |
|---|---|
| HTTP _DESTINATION_FILE_NAME | space_mountain.csv |
| HTTP _FILE_URL | https://cdn.touringplans.com/datasets/space_mountain.csv |
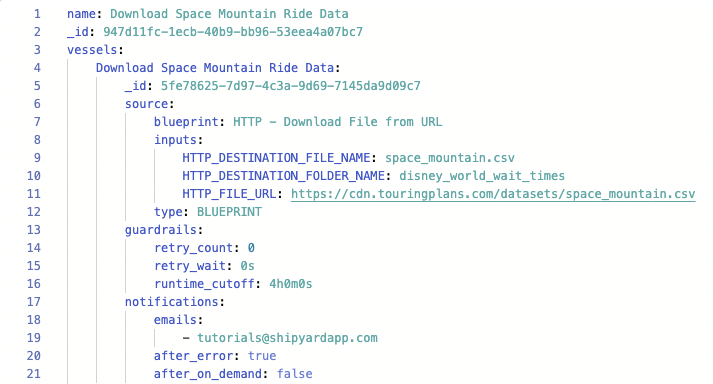
- Change the second Vessel's name from
Send Slinky Dog Dash Data via EmailtoSend Space Mountain Data via Email - Under that Vessel, change the following inputs to the values listed:
| Input | Value |
|---|---|
| EMAIL_MESSAGE | Here's the most recent wait times for Space Mountain! |
| EMAIL_SOURCE_FILE_NAME | space_mountain.csv |
| EMAIL_SUBJECT | Space Mountain Wait Times |
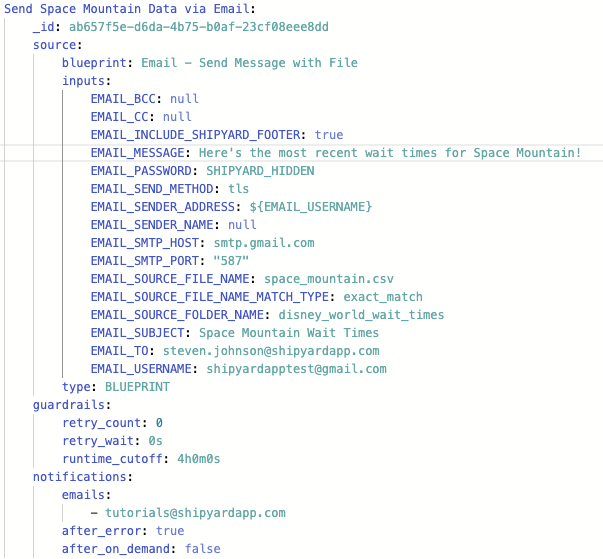
- Under Connections, change the names of the two vessels to match our new vessels:
| Original Name | New Name |
|---|---|
| Download Slinky Dog Dash Ride Data | Download Space Mountain Ride Data |
| Send Slinky Dog Dash Data via Email | Send Space Mountain Data via Email |

- Find all of the values in the YAML called
_idand delete the full line. Platform will automatically generate new ids for the new Space Mountain Fleet.
danger
A YAML with IDs is used when updating an existing Fleet. If you try to create a new Fleet with IDs, it will error out.
Your finished YAML for the Space Mountain Fleet should look like this:
name: Download Space Mountain Ride Data
vessels:
Download Space Mountain Ride Data:
source:
blueprint: HTTP - Download File from URL
inputs:
HTTP_DESTINATION_FILE_NAME: space_mountain.csv
HTTP_DESTINATION_FOLDER_NAME: disney_world_wait_times
HTTP_FILE_URL: https://cdn.touringplans.com/datasets/space_mountain.csv
type: BLUEPRINT
guardrails:
retry_count: 0
retry_wait: 0s
runtime_cutoff: 4h0m0s
notifications:
emails:
- tutorials@shipyardapp.com
after_error: true
after_on_demand: false
Send Space Mountain Data via Email:
source:
blueprint: Email - Send Message with File
inputs:
EMAIL_BCC: null
EMAIL_CC: null
EMAIL_INCLUDE_SHIPYARD_FOOTER: true
EMAIL_MESSAGE: Here's the most recent wait times for Space Mountain!
EMAIL_PASSWORD: SHIPYARD_HIDDEN
EMAIL_SEND_METHOD: tls
EMAIL_SENDER_ADDRESS: ${EMAIL_USERNAME}
EMAIL_SENDER_NAME: null
EMAIL_SMTP_HOST: smtp.gmail.com
EMAIL_SMTP_PORT: "587"
EMAIL_SOURCE_FILE_NAME: space_mountain.csv
EMAIL_SOURCE_FILE_NAME_MATCH_TYPE: exact_match
EMAIL_SOURCE_FOLDER_NAME: disney_world_wait_times
EMAIL_SUBJECT: Space Mountain Wait Times
EMAIL_TO: steven.johnson@shipyardapp.com
EMAIL_USERNAME: shipyardapptest@gmail.com
type: BLUEPRINT
guardrails:
retry_count: 0
retry_wait: 0s
runtime_cutoff: 4h0m0s
notifications:
emails:
- tutorials@shipyardapp.com
after_error: true
after_on_demand: false
connections:
Download Space Mountain Ride Data:
Send Space Mountain Data via Email: SUCCESS
triggers:
schedules:
- how_often: WEEKLY
when: MONDAY
at: :00
notifications:
emails:
- tutorials@shipyardapp.com
after_error: true
after_on_demand: false
- Click Save & Finish on the bottom right corner of the Platform webpage. This will take you to a page that says the Fleet has been created successfully.
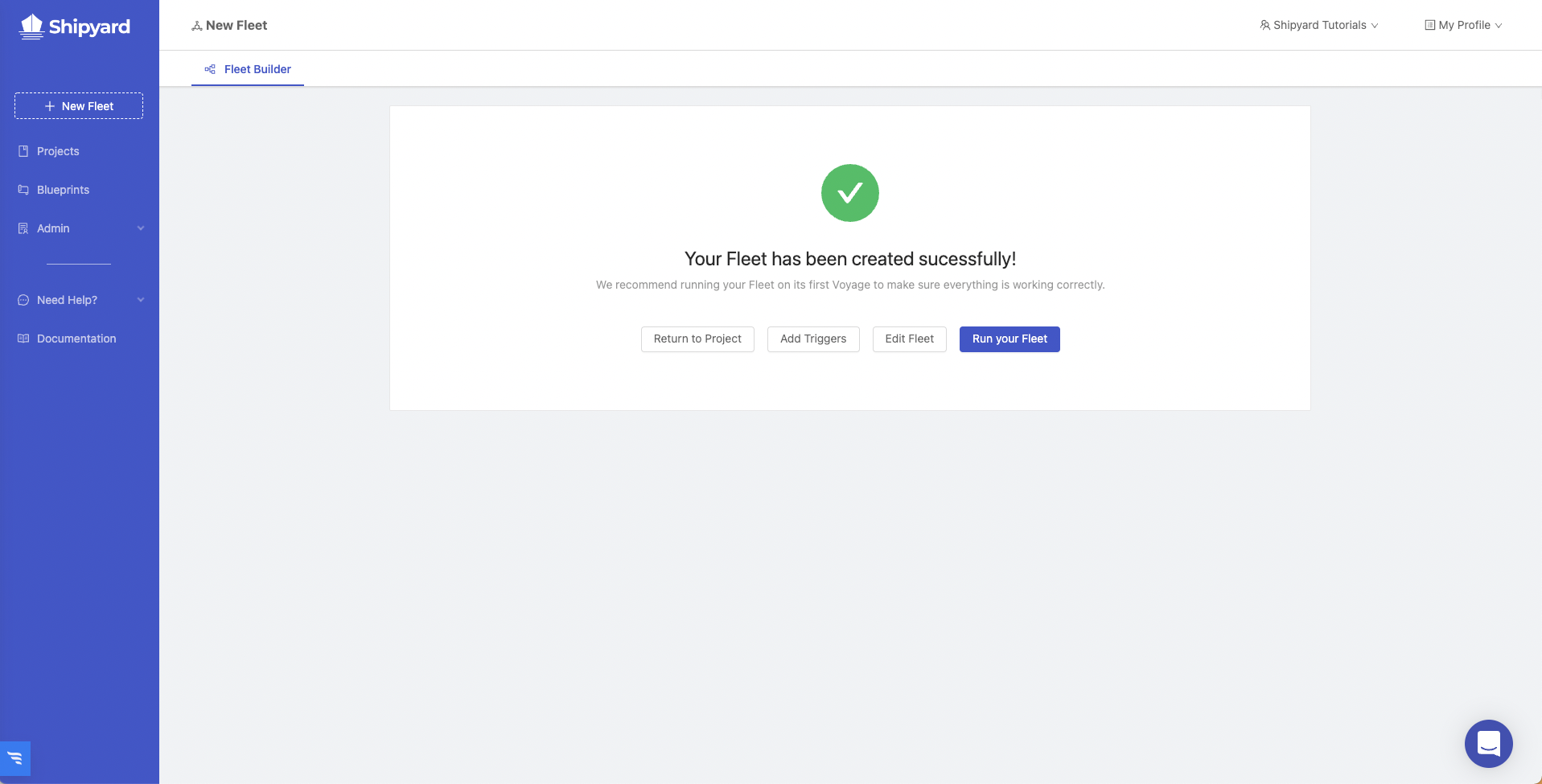
Success
You've successfully created a Fleet with the YAML Editor!