Authorization
Domo Blueprints rely on users to:
- Provide their username and password or an access token
- Provide a Client ID and Secret from a Domo App
- Provide the Domo Instance
- Provide the id of the relevant element (Dataset, Card)
Below are the steps of how to accomplish each of these individually.
Create a Domo Access Token
- Log in to your Domo Instance (typically
domo-instance.domo.com) - Click the More icon at the top.
- Click the Admin icon.
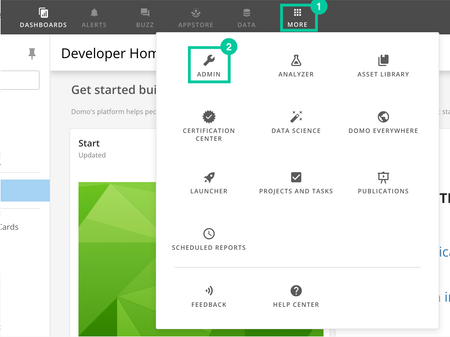
- Click Access Tokens

- Click + Generate access token in the top right.

Provide a descriptive name for the access token.
Assign the token to a specific user.
Set the access token to expire after 10 years. CAUTION: While best practice is typically to have expiring access tokens that rotate, we recommend letting Shipyard tokens run as long as possible to prevent interruption to your Fleets.
Click Generate.
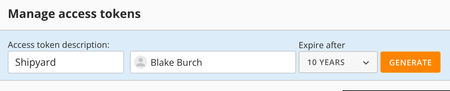
- Copy the Access Token and store it somewhere safe. This value will be used for every Domo Blueprint.

Create a Domo App for a Client ID and Secret
- Navigate to the Domo Developer Portal
- Click Log In at the top.
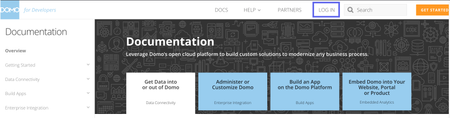
- Enter the Domo Domain that you use.

- Sign into your personal Domo account.
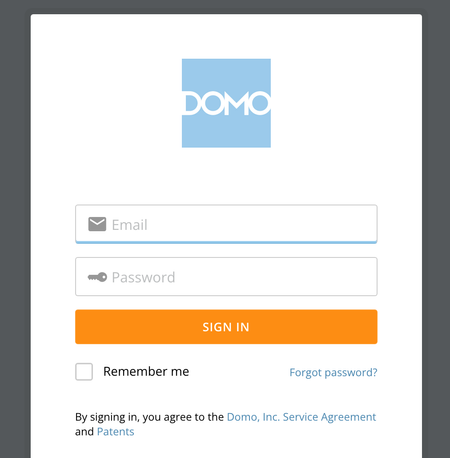
- At the top, hover over My Account and click New Client.
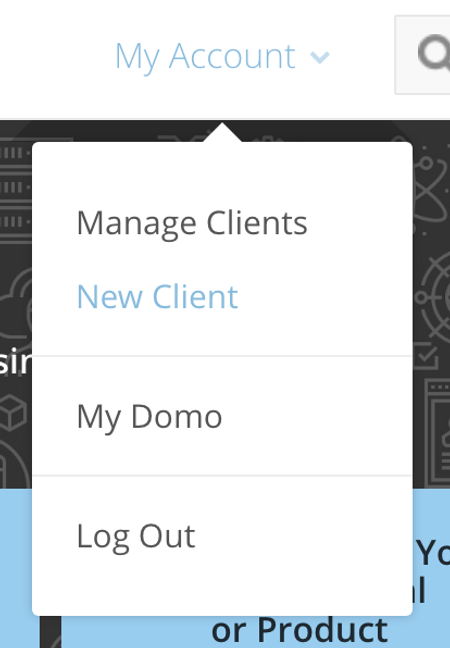
- On the next screen, fill out the following details:
- Name as
Shipyard - Description as
Used for Shipyard's Blueprints - Select
DataandDashboardscopes.
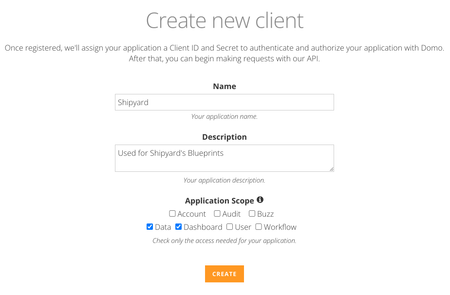
- Once complete, click Create. You'll be redirected to a new screen.
- Store the Client ID and Secret found on this page.
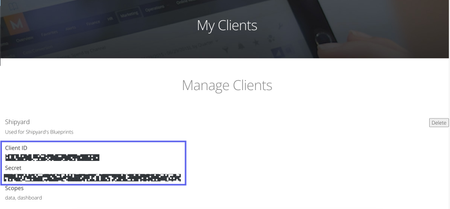
Finding the Domo Instance
Every URL on Domo is structured as https://DOMOINSTANCE.domo.com/
For example, if the full URL was https://shipyard-dev-123456.domo.com/explore, your Domo Instance would be shipyard-dev-123456.
Finding the Card ID
When viewing a dashboard on Domo, hover over the card and click the Card Options button.
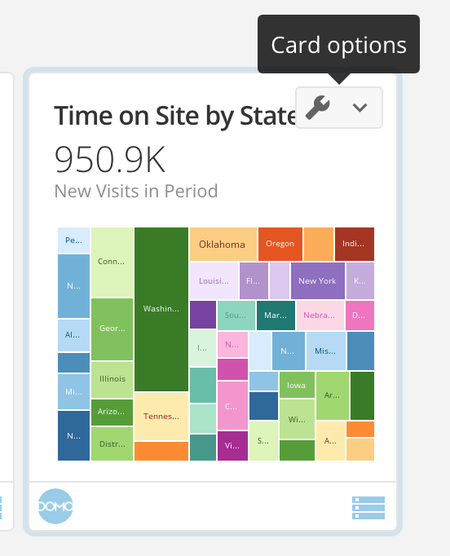
- If you select Edit in Analyzer you'll be taken to the Analyzer URL.
- If you select Details you'll be taken the the Card URL.
In the Card URL
When viewing a card on Domo, the URL is structured as https://DOMOINSTANCE.domo.com/page/PAGEID/kpis/details/CARDID
For example, if the full URL was https://shipyard-dev-123456.domo.com/page/1381574491/kpis/details/1559003314, then your card ID would be 1559003314
In the Analyzer URL
When analyzing data on Domo, the URL can be structured as https://DOMOINSTANCE.domo.com/analyzer?pageId=PAGEID&cardid=CARDID
For example, if the full URL was https://shipyard-dev-123456.domo.com/analyzer?pageId=1381574491&cardid=1559003314, then your card ID would be 1559003314
Finding the Dataset ID
- Go to the Datasets home page by clicking Data at the top and DataSets on the sidebar.

- Click into one of the datasets.
In the Dataset URL
When viewing a dataset on Domo, the URL can be structured as https://DOMOINSTANCE.domo.com/datasources/DATASETID/details/overview
For example, if the full URL was https://shipyard-dev-123456.domo.com/datasources/5cfaf249-0450-441e-8838-5b0949fcd8a6/details/overview then your dataset ID would be 5cfaf249-0450-441e-8838-5b0949fcd8a6.