Microsoft Power BI Authorization
The blueprint requires a Service Principal to authenticate with the Power BI REST API. The service principal must be created in Azure Active Directory and have read/write permissions to the tenant's Power BI resources. The service principal must also be added to the Power BI workspace as a member.
You will need the following from the Service Principal Account
- Application (client) ID
- Directory (tenant) ID
- Client Secret
Service Principal Creation
Step 1: Go to the Azure portal and search for App Registration
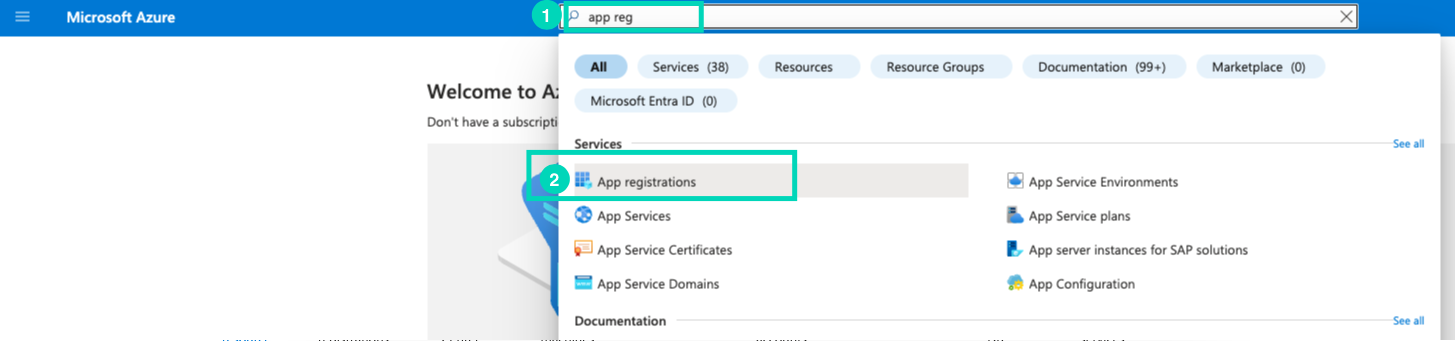
Step 2: Click on New Registration
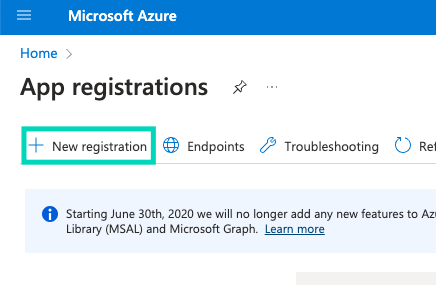
Step 3: Fill in the Form
- App Name: Shipyard Power BI (or whatever you want to call it)
- Supported Account Types: Accounts in this organizational directory only
- Redirect URI: Leave blank
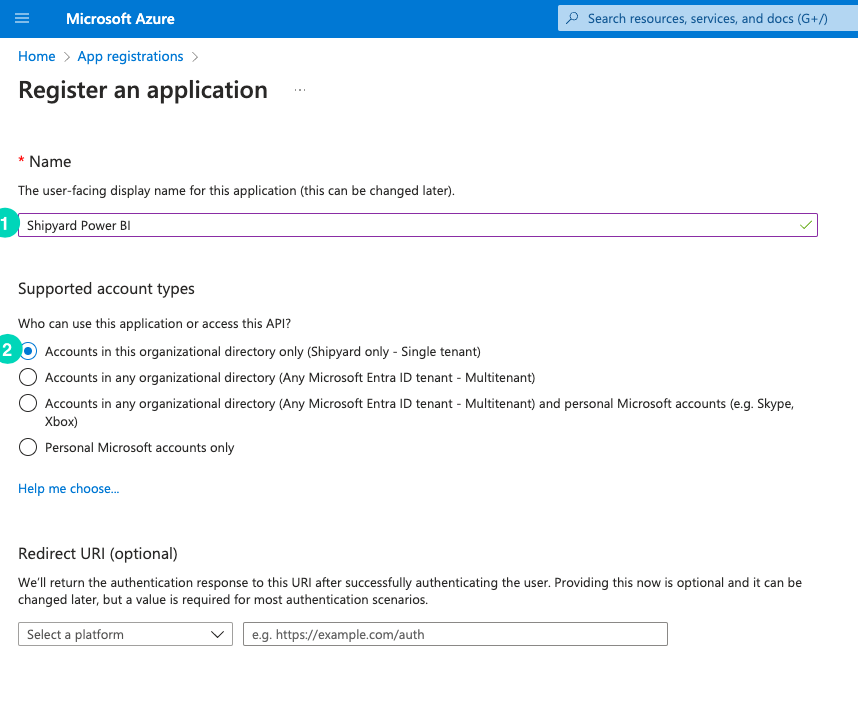
Step 4: Click Register
Step 5: Copy the Application (client) ID and Directory (tenant) ID and save them somewhere.
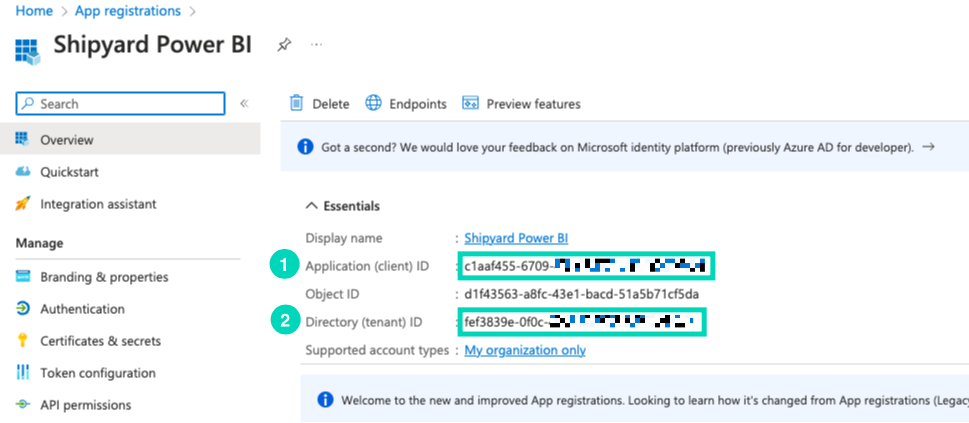
Step 6: Click on Certificates & Secrets
Step 7: Click on New Client Secret
Step 8: Fill in the Form
- Description: Shipyard Power BI (or whatever you want to call it)
- Expires: 6 months(Recommended)
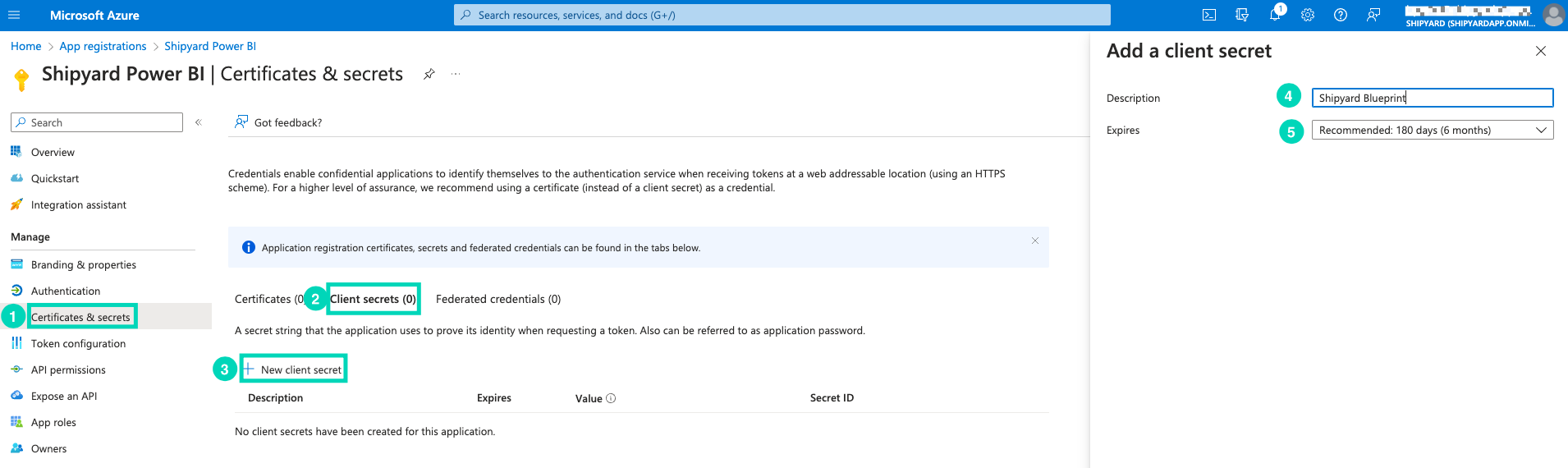
Step 9: Click Add
Step 10: Copy the Value of the Client Secret and save it somewhere.
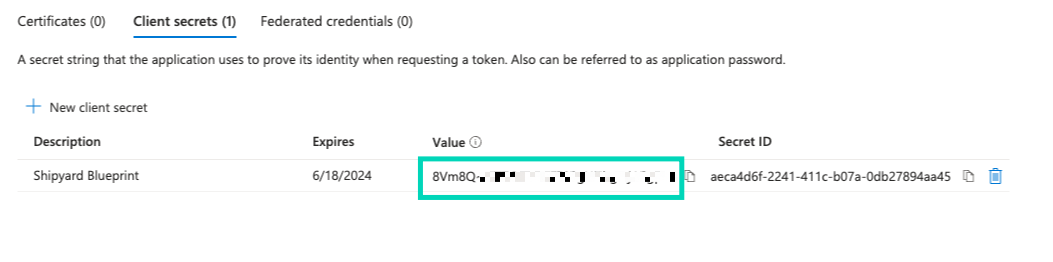
Step 11: Click on API Permissions
Step 12: Click on Add a Permission
Step 13: Click on Microsoft APIs
Step 14: Click on Power BI Service
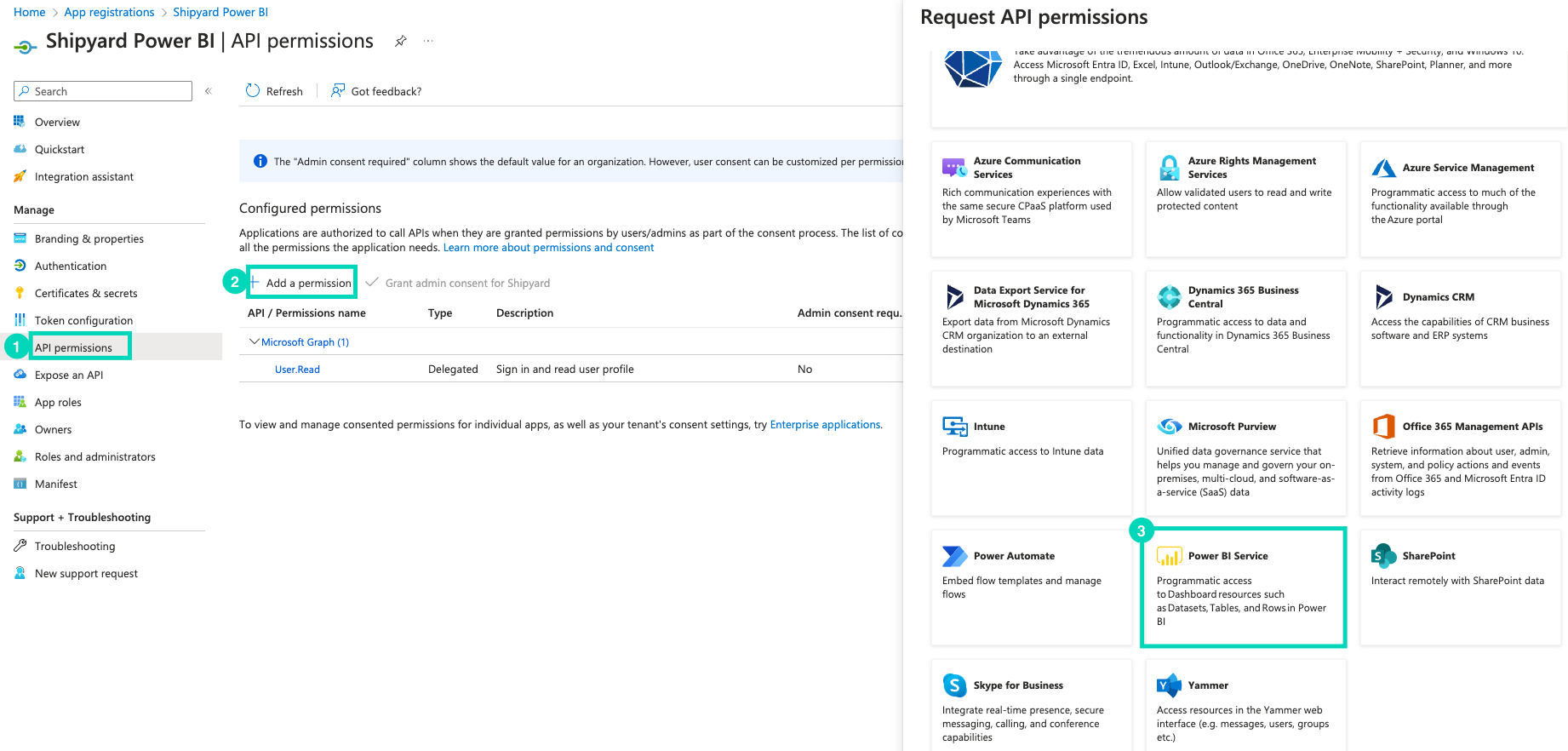
Step 15: Click on Application Permissions > Read/Write Tenant Permissions
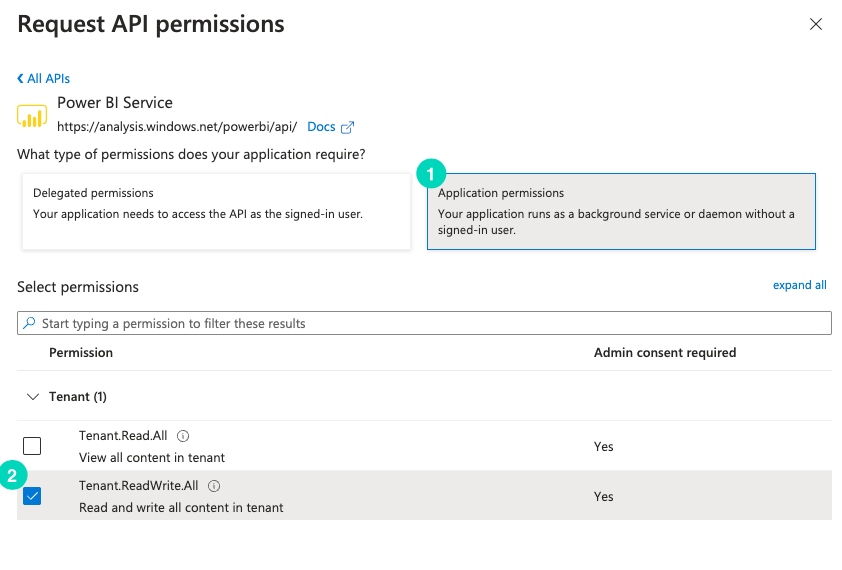
Step 16: Click on Add Permissions
Step 17: Click on Grant Admin Consent
Note: If you are not the admin for your organization your account admin will need to approve the permissions for you.
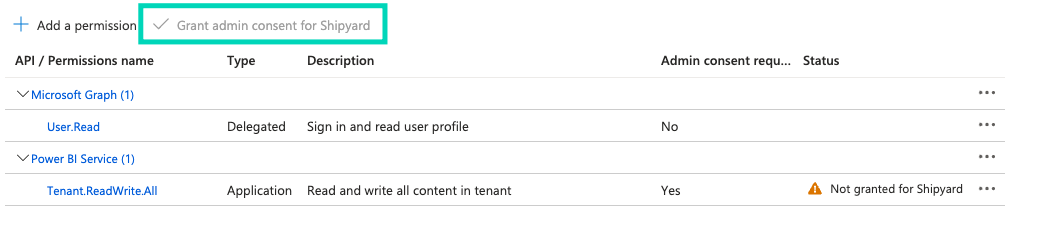 Step 18: Click on Yes
Step 18: Click on Yes
Inviting Service Principal to Power BI Workspace
Step 1: Go to the Power BI Workspace
Step 2: Click on Manage Access
Step 3: Click on Add people or groups

Step 4: Search for the name of the service principal created
Step 5: Select a role > Click on Add
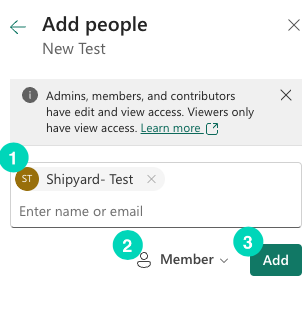
Enable the Power BI service admin settings
Step 1: Go to the Power BI Workspace
Step 2: Click on Settings
Step 3: Click on Admin portal
Step 4: Click on Tenant settings
Step 5: Click on Developer settings
Step 6: Click on Allow service principals to use Power BI APIs
Step 7: Click on Apply
Finding the Workspace ID
Log into the Power BI workspace and copy the ID from the URL. The ID is the string of characters after the "groups/" in the URL.
ex: https://app.powerbi.com/groups/<workspace_id>/list?experience=power-bi
Note: The workspace cannot be "My Workspace" as the service principal does not have access to this workspace.
Finding the Object ID
Go to the Power BI workspace and click on the dataset or dataflow you want to refresh. The ID is the string of characters after the "datasets/" or "dataflows/" in the URL.
ex: https://app.powerbi.com/groups/<workspace_id>/datasets/<object_id>/settings/refreshSchedule
ex: https://app.powerbi.com/groups/<workspace_id>/dataflows/<object_id>/settings/refreshSchedule